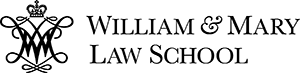Printing
There are two options for printing in the law library: printing to the library photocopiers, which requires adding funds to your Photocopy Account, or printing to the campus lab printers, for which you will be billed by William & Mary.
Printing to the Campus Lab Printers
The law library has four sets of campus-maintained, network printers that W&M students may print to from library computers, or install on their laptops. Campus printing costs 7¢ per page single-sided (and 7¢ a side for double-sided), charged to W&M Express. Campus printers are located on all three floors of the law library.
View instructions for installing the campus printers.
Detailed instructions are available on the handout shelves in the library lobby. If you have printing problems, please visit campus Information Technology's printing page, or call the W&M Technology Support Center at 221-HELP.
“Follow-You” Printing on the Library Photocopiers
The law library has a print server that W&M students may install on their laptops, which allows printing to the library photocopiers. Printing to the copiers costs 7¢ per page single-sided, or 5¢ per side for double-sided. Color printing is 10¢ per side, single- or double-sided. Jobs sent to the library print server can be retrieved from any library copier and require a Wolf Law Library Photocopy Account. Students can deposit funds in their Photocopy Account at the Circulation Desk (cash, check, or W&M Express accepted). Public patrons may obtain a visitor account card from the front desk, which works at the public computers located behind the Reference Desk, and pay with cash or check.
If you are billing printing or copying as a faculty Research Assistant, or are authorized to bill printing or copying for a student organization, you must use the library photocopiers in order for the pages to be billed to the law school. Printing authorizations are set up at the Circulation Desk.
View instructions for installing the law library print server. Detailed instructions are available on the handout shelves in the library lobby.
Instructions for Installing the Campus Printers
Windows & Apple Macinstosh
- You will need W&M Express funds preloaded on your Tribe Card and be connected to the W&M network (Wi-Fi, or a campus computer) to print.
- To add funds to W&M Express, visit getfunds.wm.edu.
- Visit printsetup.wm.edu to add the wmprint queue. Download and install the Mobility Print installer.
- Windows users will authenticate with during the printer install. Mac users will authenticate when they send their first print job. Please make sure you use your W&M Username and W&M password when authenticating, and select “Remember this password”!
- Print to wmprint. Your print job will be available for two hours in the queue.
- Visit any lab printing station, swipe your Tribe Card (or login with W&M Username and password) at the release station computer, and choose your print job. You may also print by scanning the QR code on the printer, logging into the mobile system, and releasing the print job.
- Campus lab printer locations in the law library:
• 1st floor Copier Room (L107)
• Behind the Reference Desk on the 1st floor, across from the main stairwell
• 2nd floor Copier Room (L220)
• Ground floor Computer Lab (L011) - For detailed instructions on installing wmprint queue, open instructions below (PDF):
• Windows
• Mac Computers
Instructions for Installing the Law Library Photocopiers as Printers
Windows
- Click on the Start button and in the Search box, type Run.
- Select Run from the search results.
- In the Run window, type the following (use backslashes \ !):
\\eqcas.campus.wm.edu\LawLibrary
- You will be prompted to login. Type campus\your WMuserid and enter your W&M password. Check the "Remember me" box!
Before sending a print job to the law library print server, be sure and select paper size, single or double-sided, and color options from the Printer Properties before clicking “Print”. To retrieve your print job, log in at any library photocopier and select the “Follow-You” printing option.
- Photocopier locations in the law library:
• 1st floor Copier Room (L107)
Apple Macintosh
- Click the Apple symbol and choose System Preferences.
- Choose Print & Fax (or Print & Scan) from the View menu.
- Click the + button to add a printer.
- Press the Control key while clicking any icon on the toolbar at the top, and choose Customize Toolbar from the menu.
- Drag the Advanced (gear) icon to the toolbar.
- Click Done.
- Click the Advanced icon that was added to the toolbar.
- From the Type menu, choose Windows printer via spoolss.
- In the URL field, type:
smb://eqcas.campus.wm.edu/LawLibrary
- In the Name field, type the name you would like to use for this printer (e.g., "Library Copiers"). Leave the Location field blank or specify a location.
- Click Select Printer Software, and choose Generic Postscript Printer.
- Click Add and check √ the Duplex box.
- Click Continue.
- You will be prompted to login when you send your first print job. Type campus\your WMuserid (use a backslash \ !) and enter your W&M password. Select "Add to Keychain."
Before sending a print job to the law library print server, be sure to specify paper size, single or double-sided, and color options from the Printer Properties before clicking “Print”. To retrieve your print job, log in at any library photocopier and select the “Follow-You” printing option.
- Photocopier locations in the law library:
• 1st floor Copier Room (L107)