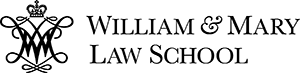Exam FAQs
Frequently Asked Questions for Exam4
- General Questions
- Functions
- Technology
- Click here for an Exam4 tutorial
- Click here for an Exam4 Takehome tutorial
- Click here for an Exam4 Takehome with Excel Upload tutorial
- Click here for an Exam4 Remote tutorial for Mac users
- Click here for an Exam4 video tutorial on available features, functions and menu options
General Questions
Where do I find the Exam Schedule?The Law School's Exam Schedule can be found under the Law Registrar's SharePoint page. The Exam Schedule is preliminary until on or about Oct 01 for Fall and on or about Mar 01 for spring. Requests to reschedule an exam for weddings, baptisms, retirement parties, booked travel arrangements, etc., will not be granted. |
Where do I find my exam code?Your exam code is posted in your Banner student record under the Personal Information menu; scroll down to the bottom of your Personal Information Questionnaire to view. Exam codes are semester specific so be sure you make note of your current exam code prior to exams. If your exam is closed or open laptop mode, you will not be able to access Banner to retrieve your exam code number. You are highly encouraged to text your exam number to yourself, so it is readily available. |
Do I have to use Exam4 to write my exams?Yes. All students must use the Exam4 software, unless your instructor has indicated otherwise. |
What are the Exam Types?
|
What are the Exam Modes and what does this mean for me?Closed: Closed-computer exam. You do not have access to other data on your PC and are not able to get out of the exam window unless you submit or end the exam. Open Laptop: Open-computer exam with access to other data on your PC. You do not have access to the Internet. Please refer to exam instructions on what you are permitted to access during your exam. Open Laptop + Network: Open-computer exam with access to other data on your PC plus access to the Internet. Please refer to exam instructions on what you are permitted to access during your exam. Take-home: Open-computer exam intended for take home exams. You will be able to access data on your PC, access the Internet, and have access to copy and paste from outside sources into Exam4 software. You can suspend Take-home exams, reopen, and edit until you are ready to submit your exam; however, the time limit to take the exam duration (time allowed to take your exam) remains the same. In other words, your exam time (duration) continues to run, even if you exit the software to take a break. This format is typically used for exams where a final paper is uploaded, or where multiple documents are required. Please refer to exam instructions on what you are permitted to access during your exam as well as if external paste is allowed. |
What are the Question Types?Essay, Multiple Choice, or Essay + Multiple Choice. |
Will I download Exam4 once and then I'm done?No. You must download a new version of the software each exam period. You do not have to download the software for each individual exam within an exam period as the software will include all scheduled exams within that exam period. Once exams are complete, we recommend you uninstall older versions of the software before downloading the new version. |
What happens when I submit my exam?Your exam is encrypted once submitted for Closed, Open Laptop, and Open Laptop + Network exams, so you cannot access and re-edit. For take-home exams, once you submit your exam, any subsequent submittals will not replace the original exam submitted. |
How will I know I submitted an exam?To confirm you submitted an exam, you will reopen the Exam4 software. From there, click 'Select an existing exam'. Next, highlight the exam you wish to confirm, then, select 'View Exam Submittal Receipt'. A new window will appear, and you are looking for 'Exam Submittal Successful'. To find the specific exam receipt, you will need to read the file name, which has this naming convention: "ExamID_Date(YYMMDD)_CourseTitle_NA_StartCode_Random#" |
How and when can I review my submitted exam?Exam answers are encrypted, so you will not be able to access the file after it is submitted. Students can review their exam answers during the Exam Review process via the Law Registrar that begins after grades are posted for a limited time. Please book an appointment with the Law Registrar office. |
I need help downloading and completing practice exams.Each semester, typically in April for spring or November for fall, the Registrar office will hold an Exam4 workshop for students to learn about the platform and download and complete the mandatory practice exam. Alternatively, if you cannot attend one of the workshops please contact the Law School Exam Assistance Team to book an appointment and be prepared to bring your laptop. Students will be provided in-person coaching on how to download and take the practice exams. All students are required to complete a practice exam before the exam period begins. You can also watch video tutorials provided by the Exam4 vendor here. |
I have a paper upload; do I email it directly to my professor or use Exam4?Review your professor's instructions on how to submit answers. Some instructors prefer papers to be emailed or uploaded to a different portal or otherwise provided to them directly. If you are unsure, ask your instructors in advance. |
Are all exams to be uploaded to the Law School's exam platform?Only those exams posted on the exam schedule will be administered using Exam4. |
When is the first date I may take a remote or takehome exam?Please see exam schedule to confirm the start time and deadline to submit your exam. Allow yourself enough time to complete and submit prior to the published deadline. |
What if I have questions during the exam?Firstly, review your exam instructions from the professor to see if you can resolve. To maintain anonymity do not contact your professor once the exam has started, nor after. If you are unable to resolve yourself visit the Registrar in suite 124 or email lawexam@wm.edu. |
How can I best prepare myself for a smooth exam experience?
|
Can I use a dictionary during exams?Students may use a dictionary (hardcover) for in-person exams, or remote exams where the mode is not closed. Electronic, hardcover, paperback dictionaries are not authorized for closed exams. |
What do I do with the "Document ID" and the "Fetch" field?Students should not type their exam ID or any other information in the Document ID field, nor should they select the drop-down arrow, nor should they select the Fetch field. |
I selected "Fetch" during my remote exam and now my exam questions have disappeared, and a red error message says, "File not found." What do I do?Select "Hide" to minimize your questions. Then, go to the toolbar at the top of Exam4 and select "Exam Info" then select "Remote Exam Info". Then a pop-up window will appear. To view the questions, select "Resources". Then select the file name and open. You can then select the side-by-side view to see your typing pane on the left and your exam questions on the right. |
|
|
Functions
Where do I find my exam instructions and questions?For remote exams, your exam instructions will appear in the preparations screen before you format and begin your exam. Once you begin your exam, the exam information (instructions and questions) will automatically appear in a pop-out window. The instructions will be listed in this window. To find your exam questions, click on the 'Resources' tab in this window. Then, select the filename that is listed and click 'Open'. This will open your exam questions in full screen mode. To get a side-by-side view with your typing pane/multiple choice answers window, select the 'Side-by-side View' in the bottom right-hand corner of this screen. There is a function to zoom the exam questions. If at any point you do not want to see your exam information, select 'Hide'. You can retrieve your exam information by selecting the 'Exam Info' option from the toolbar found at the top of the Exam4 settings. You will not be able to print your exam instructions/questions from the Exam4 software regardless of the exam mode. Please keep in mind that instructions and questions will be printed for in-person, scheduled exams. |
Will I have access to normal editing functions?The software allows access to cut, copy, paste, undo/redo, delete, and select all within your exam text. You can cut, copy, paste, undo, and redo within your exam document via the Menu or by using your shortcut keys. Note that the 'delete' key on Windows computers only works when text is highlighted. Exam4 does not allow external paste (cutting and pasting to and from external files) in the Closed, Open Laptop, and Open Laptop + Network modes. |
What other formatting will I have access to?Spell Check, Bold, Italic, Underline, Left Justify, Center Justify, Right Justify, Zoom, and some special characters will be available. |
My exam instructions include certain font type, font size, and spacing requirements. How do I include this in Exam4?Exam4 is a basic word processing software, so you will not be able to make these adjustments within your exam. These adjustments will be made on the back-end when your submitted answers are being prepared and sent to faculty for grading. |
Will I be able to copy and paste information from Microsoft Word to Exam4?It is not possible to copy and paste between external documents and Exam4 for exams in the Closed, Open Laptop, or Open Laptop + Network exam modes. For takehome exams, although external paste is allowed, we strongly recommend typing answers directly into Exam4. Exam4 automatically saves every ten seconds and creates separate back-ups to the hard drive every two minutes. Please note that some faculty do not allow cut, copy, and paste at all. Please follow individual exam instructions. |
Will I have access to spell check?Yes, spell check is located in the Tools menu. It can be used at any time, but it does not automatically check as you type. |
Where do I enter my multiple-choice answers?If your exam has multiple-choice questions, you will enter the answers in Exam4 by clicking on the 'Multiple-Choice' option found in the toolbar at the top of the Exam4 screen. Students should disregard the 'Document ID' and 'Fetch' in the multiple-choice answers screen. To select an answer to a multiple-choice question, students should highlight the letter. Students may only select one letter. If you want to change the letter selected, click on 'Clear'. To move to the next question, you can select 'Next'. Students can also 'Mark' a question they want to return to later if they have time. Once you are done entering the multiple-choice answers, select 'Hide'. When you submit your exam, the multiple-choice answers are submitted automatically. You do not have to complete a separate process to submit multiple choice answers. |
What is the Answer Separator?This feature allows you to separate your questions thus allowing word counts by question. If you edit the Answer Separator, it will not count your words correctly. It looks similar to this: Answer Separator Example: ------------------------------------------- --DO NOT EDIT THIS DIVIDER----- -------------------------------------------- Answer to Question -______ |
|
|
What if I'm late for the exam?The exams begin at the stated time. If you are late for the exam, you will have only what time remains. Your exam will be due with all exams distributed that day for that class. You do not have an extension of the exam period because you were late or if you encounter computer issues that were or could be identified by taking the practice exam but were not resolved prior to the exam period. |
Will Exam4 save my exam automatically?Yes, Exam4 automatically saves the exam you are typing in every ten seconds with an additional back-up to your hard drive every two minutes. |
Will I be able to add endnotes or footnotes?No, Exam4 does not allow endnotes or footnotes. |
Will I need to double-space type my answers?No, your answers can be doubled-spaced when we print the exam answers for faculty for grading. |
How will I get my exam questions?Exam questions and instructions will be printed for in-person exams. For remote exams, you will have access to the questions and instructions within the exam platform, found under Exam Info, then Exam Documents, then Exam Resources. Printed exam questions and instructions will not be provided for remote exams. |
What do I do with the exam questions for an in-person exam?Return the exam questions to the proctor or return to the classroom at the time the exam is due. |
Is there a limit to how much I can write?First, please refer to your exam instructions for possible word limitations. Exam4 will begin to hit its maximum file size near 20 single-spaced pages. Warnings will occur when you are near this maximum. |
How do I submit my exam?After you end your exam, it takes a short period of time (about 30 seconds) for your computer to reconnect to the network. This needs to happen before you can submit electronically. After that period of time has occurred, you can click to submit your exam electronically. If the exam will not submit electronically, seek assistance from your proctor if in-person, save to a USB flash drive, or reach out to the Law Registrar. On Macs, it may be necessary to click on the Airport icon, select 'Securewireless' and once the network connection has been established, you can go back to the exam software and submit your exam electronically. |
Can I exit and save an exam, then reopen and edit?No, do not exit and submit the exam unless you are finished. Once the exam is submitted, it is encrypted and cannot be reopened. Take-home exams are the only exam mode where you can suspend the exam and exit Exam4 if you need to take a break. Suspending a Take-home exam in Exam4 will not pause the duration of time allowed to complete the exam; the time limit to take the exam remains the same and the clock will keep running. |
How do I take a break from my Takehome exam and reopen?To take a break, click on the 'End Exam' menu at the top left and select 'End Exam Now'. A window will open and asks you to confirm this by checking the confirm box and clicking the OK button. You will need to select the 'Suspend Exam' button. Once you have done so, you can then exit Exam4 by clicking the 'Exit Exam4' menu at the top left. To resume your exam when you are ready, open the Exam4 software and choose 'Select Existing Exam'. Highlight the exam in your list you want to resume. Next, click the 'Begin' button to pick up where you left-off. Please know that suspending the exam in Exam4 will not pause the duration of time allowed to complete the exam. |
My Take-home exam is 8 hours. Can I work on it for 2 hours today, take a break, and use the remaining 6 hours at a later time?Once you begin your Take-home exam, in this case, you have 8 hours to complete and submit the exam. The 8-hour limit begins as soon as you begin the exam and will continue running regardless of how many times or how long you choose to suspend the exam. i.e., if you open the exam and suspend it for 7.5 hours, then you will only have 30 minutes to work on the exam and submit it, or it will be counted late. |
Technology
Is a laptop or desktop computer required?At William & Mary we require all incoming students to own a notebook computer. A laptop makes it easier for you to stay connected with classmates, professors and administrators no matter where you might be on campus. Laptops or desktops must be capable of running full MS Windows or full MAC operating systems. All computers should have the below specifications (at a minimum):
Chromebooks, tablets, or mobile devices are not compatible with Exam4. They likely do not meet academic computing requirement needs, especially as it pertains to the installation of software. |
||||||
What are the supported operation systems and minimum specification requirements for Law School exams?You can find the most up-to-date supported operating systems on the Exam4 support page. As of June 2024, Exam4 currently supports:
** Extegrity Support for these operating systems ends August 1, 2024 Note: Exam4 does not support new upgrade versions of Windows and Mac OS upon release. Minimum specification requirements:
You MUST be logged into a user-account that has full administrative rights to your device in order to run Exam4. Users of institutionally owned/controlled devices should contact their IT Department for assistance. The following operating systems and hardware configurations are NOT supported:
|
||||||
How do I find out what operating system is on my computer?On Windows, locate the 'This PC' icon on your desktop or folders. Right-click on This PC and click on properties. From there you will be able to see the device and Windows specifications. For Macs, click on the System Preferences, then the Software Update link. A box will appear with your current operating system. |
||||||
What is the security check Exam4 runs on my computer?This is a mandatory check of the hard drive of Windows users for files that may interfere with Exam4 software in Closed exam mode only. Once you start your exam, the Security Check will automatically begin, lasting typically 30-40 seconds, but can take upwards of two minutes. During this time, you may begin reading your exam questions. If the Security Check finds a file that is considered a risk, you will need to correct the problem before you can start your exam. If you have questions about the problem, please follow the links for Exam4 user support for help. If you are using Windows and receive a Security Violation 700 Exam4 has detected more than one display device. This usually means you have an external monitor connected. You will need to disconnect your external/extra monitor(s) and then relaunch Exam4. All students should complete a practice exam in the Closed mode before their Closed exam. Keep in mind that anything you download between the time of your practice exam and your actual exam may affect the Security Check. |
||||||
Does the security check performed by Exam4 for closed book exams have access to or read files on the computer?No, the security check run by the Exam4 platform does not read files or documents on the computer; its only function is to review for programs that are not allowed with Exam4 such as dual monitors in a CLOSED mode exam. |
||||||
Will I be monitored during my exam by Exam4?No, William & Mary Law School has opted out of the Exam4 feature that records or monitors exam takers. |
||||||
How do I download Exam4?Before downloading the new software each semester, we recommend you uninstall the outdated software to ensure you are always using the latest version. To download the latest version:
Please make sure to install Exam4 to ensure your computer works. Once the software is installed, we recommend holding off on any non-critical operating system updates until after your exam window Please note there will be periods of time when the Exam4 software is not available to download. Announcements will be made to students when the latest version is available for download. |
||||||
How do I uninstall prior versions of Exam4?Please visit the Exam4 support page for instructions. |
||||||
Common Exam4 problems:
I have a Mac and I received this message: "Mac warning: You must Authenticate in order to disable the network to take this exam." What does this mean?Please visit the Exam4 support page for instructions to resolve this issue. |
||||||
I received this message: "The computer's current language setting is not allowed." What does this mean?Please visit the Exam4 support page for instructions to resolve this issue. |
||||||
How do I resolve the error, 'The request timed out' when attempting to start an exam?This error occasionally happens in Exam4 for Mac users. To resolve, close and reopen the Exam4 software and then start a new exam. This may require you to do a forced quit by hitting the Option, Command, and Escape keys simultaneously and choosing to close Exam4 from there. |
||||||
What if Exam4 does not start?Try exiting the software and restarting your computer. If your computer passed the Security Check but failed this time, be sure to start the exam software after your computer restarts and before you do anything else. |
||||||
What should I do if my completed exam will not submit electronically?Make sure you are connected to Wi-Fi. Open Exam4, choose the 'Select an Existing Exam' option, select your Exam, and click the “Submit Electronically” button. If this still does not work, you can restart your computer and repeat the steps above. Contact lawexam@wm.edu if you are still having issues. |
||||||
Can I use extension cords if using a computer?Yes, but only if you ensure the safety of others by not stretching the cords across walking paths. |
||||||
Does Exam4 support more than one monitor during exams?If your instructor permits, more than one monitor is allowed in all modes except for CLOSED mode exams. Students with a second monitor would be able to view the exam software on one screen and have their outline on the other screen. If the exam mode did not allow for internet access (Open Laptop) the student would not be able to open the internet on the second monitor. If students are having trouble using a second monitor in OPEN or TAKEHOME modes, they should send an email to our User Support via the form found at the bottom of the support page found here https://exam4.com/support/ so that our user support can troubleshoot the issue. |
||||||
Where do I direct my technical support questions?Students can search common support questions, along with searching a violation number, by using the Exam4 support page found here https://exam4.com/support/. Students can also send an email to Exam4 User Support via the form found at the bottom of the support page found at https://exam4.com/support/ so that Exam4 user support can troubleshoot the issue. If you are unable to resolve after contacting Exam4 support email Law Exams, including your name, title and instructor of exam. |
||||||
|
|